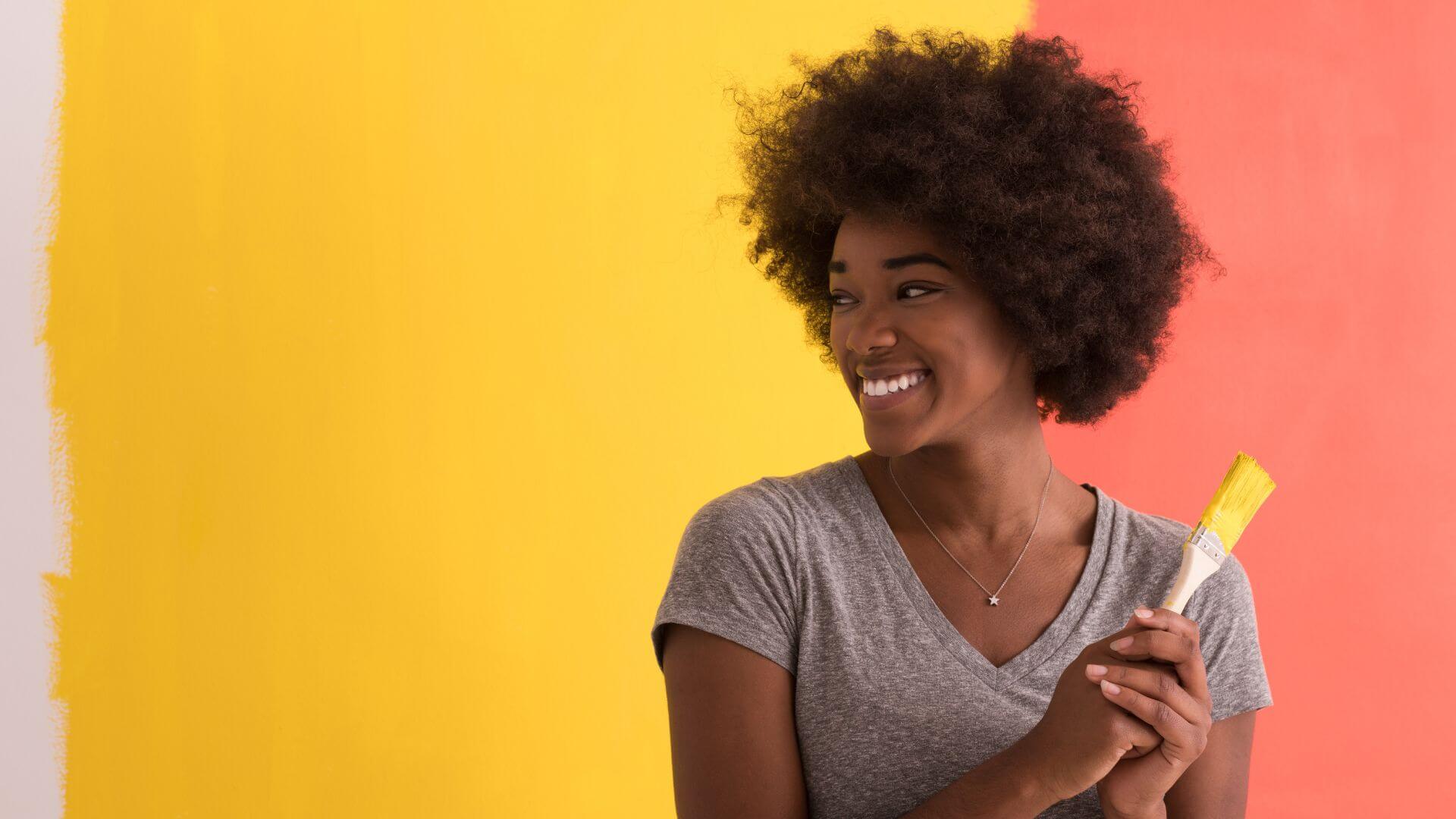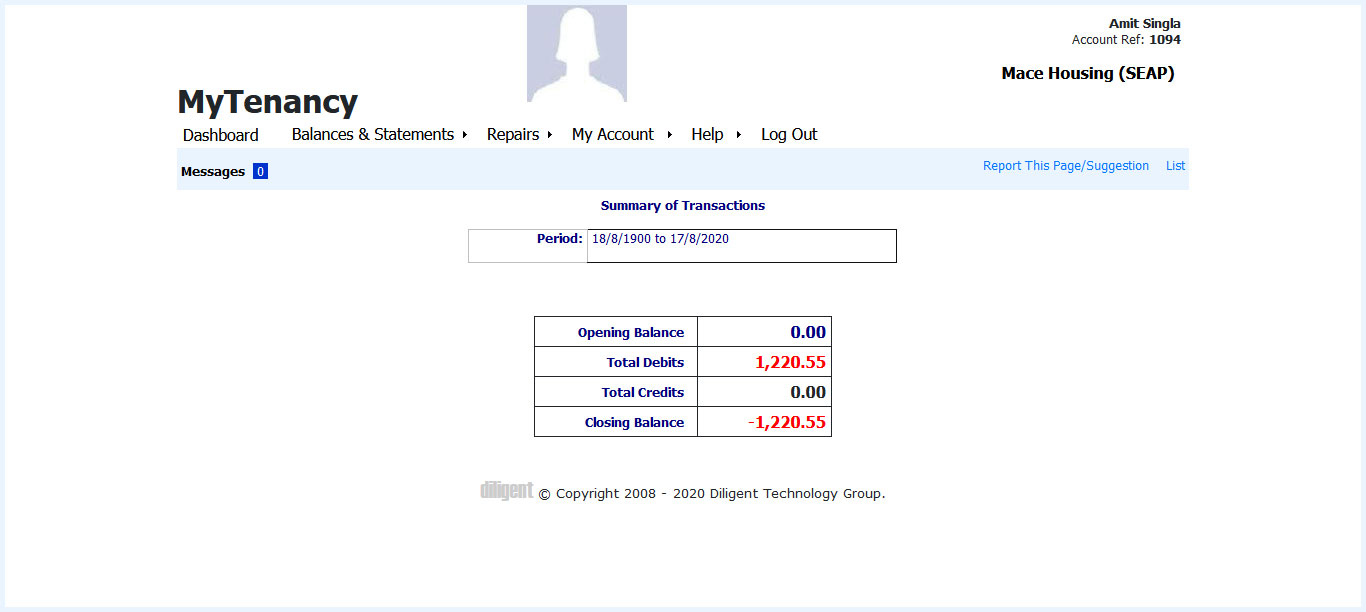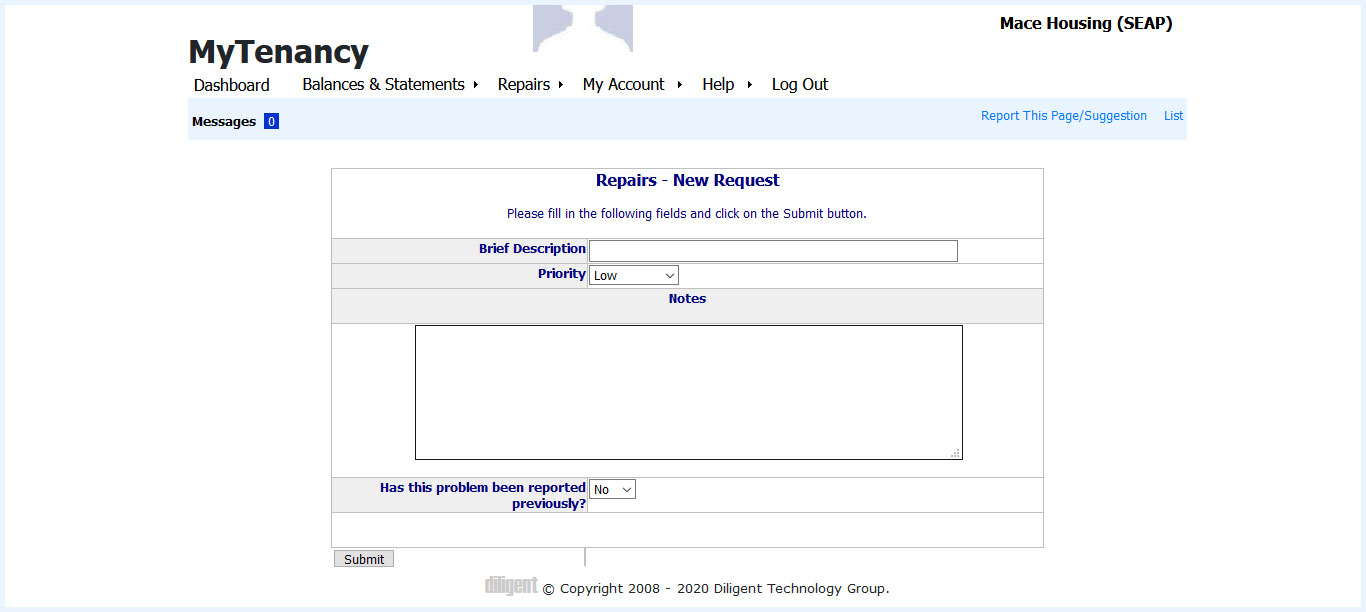Using your Mace Housing online account
Using When you log in to your account, you’re able to use a range of services – giving you control of your home all in one place, 24 hours a day:
- Manage your rent and payments
- View your up-to-date rent statement
- Request repair appointment
- Update your personal contact details
To set up an online account all you need is your tenancy reference number and your email address.
You can find your tenancy reference number on your rent statement or contact your Housing officer.
Emergency repairs: 24 hours a day. If you need an emergency repair (eg for a severe water leak, dangerous electrical issue or security breach), please phone your Housing Officer/Manager
on: